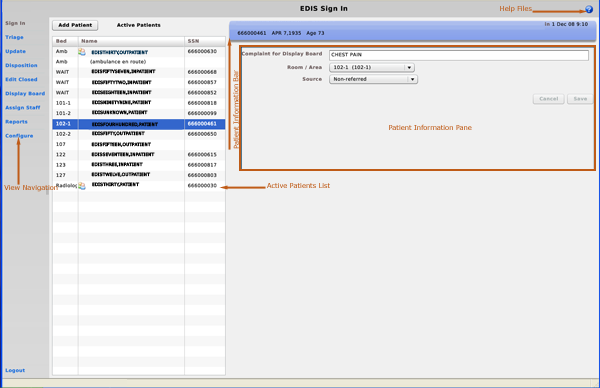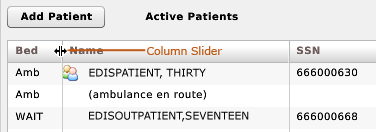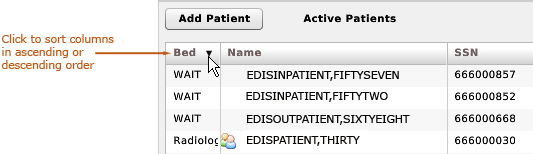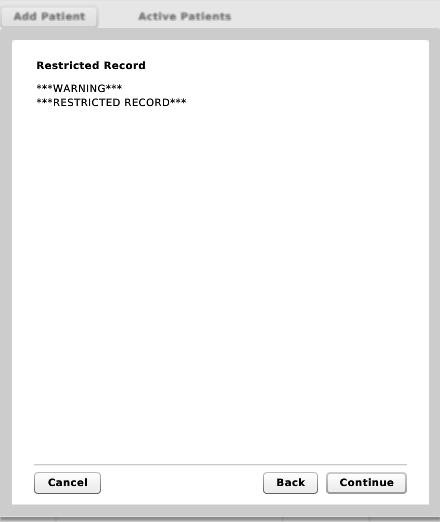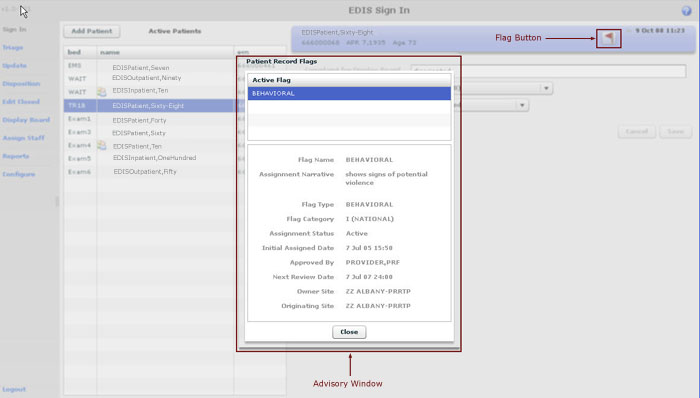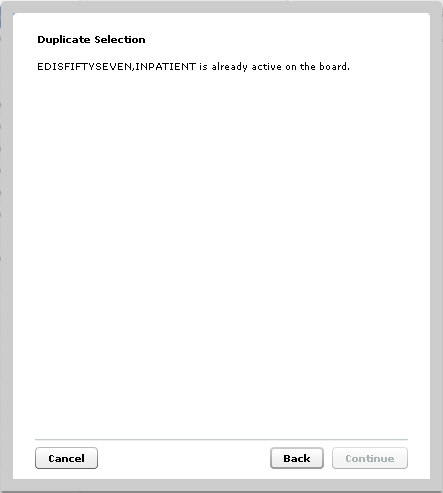General Information
General Overview
Emergency Department Integration Software (EDIS) incorporates several Web-based views that extend the current Computerized Patient Record System (CPRS). The views are based on a class-three application developed by the Upstate New York Veterans Health Care Network—or Veterans Integrated Services Network (VISN) 2. Most views are site-configurable. EDIS enables you to:
- Add emergency-department patients to the system‘s display board
- View information about patients on the display board
- Add and edit patient information
- Remove patients from the display board
- Create administrative reports
The application also includes views for entering patients’ dispositions, removing patients from the display board, and configuring the display board.
Help Overview
These context-sensitive Help pages step you through the process of performing the following tasks:
- Sign in patients to the emergency department (when you use the VistA Scheduling package [Appointment Management] to make appointments for—or check patients into—the emergency department, EDIS automatically adds the patients to its Active Patients list)
- Triage patients
- Update patient information as patients progress through the emergency-care process
- View the display board
- Enter patients’ dispositions in EDIS and CPRS
- Remove patients from the display board (incorporates discharge and admit processes)
- Make site- and shift-relevant staff assignments
- Edit visit-related information
- Create reports
- Configure the application using its graphical user interface (GUI) tools
Role-Based Access
EDIS provides role-based access to the specific functionality sets that are available through its views. If you do not have access to a view that you need, please contact the information resource management (IRM) or clinical application coordinator (CAC) staff responsible for role-based access at your site. Please see Emergency Department Integration Software Technical ManualóM Server for information about configuring role-based access to application functionality.
Accessibility
EDIS Help files support assistive reading devices such as Job Access with Speech (JAWS). Because the views that comprise EDIS provide GUI access to underlying functionality, the application’s Help pages will include steps for accessing application functionality via mouse devices and keyboard actions (when keyboard actions are available).
JAWS Workstation Requirements
If you are a JAWS user, you or your site’s IRM staff must download and install Adobe Flex accessibility scripts. To download JAWS scripts for Flex 3, go to http://www.adobe.com/accessibility/products/flex/jaws.html. Click the executable file to install the scripts on your machine. These scripts work for JAWS 9 and 10; however, the EDIS project team recommends that you use JAWS 10 for the best results with EDIS.
Flex applications behave a bit differently than do regular Web applications—a result of the way Flash and Flex interact with browsers and JAWS screen readers. JAWS, Flex, and EDIS work together best with Internet Explorer (IE) 6.0. (Testers experienced a few problems with IE 7.0 and Firefox.) Regardless of which browser you use, you can expect a slight learning curve.
| Note: |
JAWS 10 users must turn off autoforms mode (use JAWS Verbosity settings). |
Recommendations for JAWS Users
The EDIS project team offers the following recommendations for using EDIS effectively with JAWS:
- Use JAWS 10.
- Use JAWS in forms mode; most functions work best in forms mode.
- In JAWS 10, use JAWS Verbosity settings to turn off autoforms mode.
- Make certain the latest Flex scripts are installed on your machine. (You can download JAWS scripts for Flex3—an executable file—at http://www.adobe.com/accessibility/products/flex/jaws.html.)
Application Timeouts
EDIS uses the same parameter settings that CPRS uses for application timeouts and timeout countdowns: namely ORWOR TIMEOUT CHART and ORWOR TIMEOUT COUNTDOWN settings. If the ORWOR TIMEOUT CHART parameter contains a value, this value determines the amount of time that EDIS can sit idle before it displays a timeout warning and begins its countdown. If the ORWOR TIMEOUT CHART parameter contains no value, EDIS uses the value of the Timed Read (DTIME) parameter, which is available through VistAís user setup menu. The value of the ORWOR TIMEOUT COUNTDOWN setting determines the length of the applicationís timeout countdown.
EDIS displays its timeout message and countdown within the browser, at the bottom of your current EDIS view. Because JAWS cannot read this message, EDIS also sounds a chime as it begins its timeout countdown.

The EDIS timeout warning and countdown.
Document Conventions
- Bold type indicates application elements (views, panes, links, buttons, and text boxes, for example) and key names
- Key names appear in all CAPITAL LETTERS
- Italicized text indicates special emphasis
EDIS Views
Following is a list and brief explanation of each view:
- Sign In
The Sign In view enables you to add patients to the application and the display board. This view also allows you to add for-display complaints, assign rooms or areas, and select patients' sources (onsite clinics or offsite nursing homes, for example).
- Triage
The Triage view enables you to add patients to the display board, add their acuities, and add or update their room or area assignments.
- Update
The Update view enables you to add patient-status information, care-related comments, and provider and resident assignments. You can also update emergency-department staff assignments and room or area assignments.
- Disposition
The Disposition view enables you to enter patients’ dispositions and diagnoses (either International Classification of Diseases, Ninth Revision, Clinical Modifications [ICD-9-CM] or free-text). If patients’ stays have exceeded the national emergency-department visit limit (currently six hours) the application may require you to select a reason for delay.
- Edit Closed
The Edit Closed view enables you to edit patients’ information after their emergency-department visits have ended.
- Display Board
The Display Board view is a PC-based version of your site’s main electronic white-board—or big-board—display. You can configure multiple big-board displays for your site. However, you can view only your site’s main display board using the PC-based Display Board view.
- Assign Staff
The Assign Staff view enables you to create site-specific staff-selection lists. You can also use this view to assign color indicators for individual staff members.
- Reports
The Reports view enables you to select date ranges for, and run, 11 standard reports. EDIS also includes two restricted reports that require security-key access.
- Configure
The Configure view enables you to localize the tracking system. For example, it enables you to assign locally meaningful color codes for patients’ acuities and statuses, populate pick lists with the names of your site’s treatment areas, and set up display boards that contain only relevant information.
Select a View
- Click the view you want to access on the left-hand menu pane. This menu is available from all application views. Keyboard: use the TAB key to locate the left-hand view-selection menu. Use the DOWN ARROW and UP ARROW keys to locate the view you want to select. Press the SPACEBAR key to select the view.
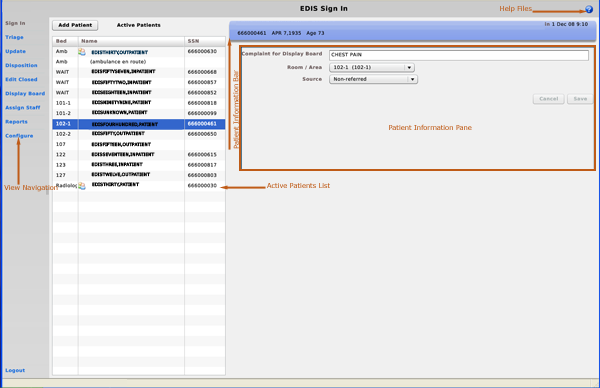
The EDIS user interface.
Work with Data Grids
EDIS commonly displays information using a tabular—or grid—format. The application’s data grids allow you to:
The results of these actions are temporary. EDIS does not retain data-grid changes.
Arrange Columns
Use a drag-and-drop operation (steps follow) to arrange columns.
- Point to a column header and hold down the left mouse button.
- Still holding down the left mouse button, move the column header to a new location.
- Release the left mouse button.
Resize Columns
Use a drag-and-drop operation (steps follow) to resize columns.
- Point your mouse to a column boarder in the header row. EDIS displays a column slider (
 ) in place of the pointer.
) in place of the pointer.
- Hold down the left mouse button and move the boarder to a new location.
- Release the left mouse button.
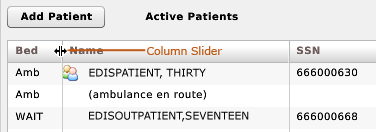
The slider for resizing columns.
Sort Information within Columns
You can sort the information within any column.
- Click a column header to sort the information within the column in descending order.
- Click the column header again to sort the columnís contents in ascending order.
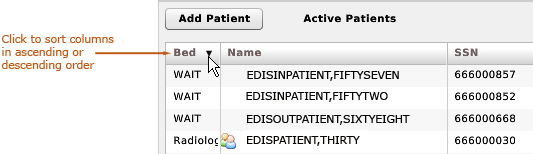
Sort information within columns by clicking on column headers.
Notifications
When you select patients who are already registered in your local VistA system, EDIS may display one or more of the following notifications:
- Restricted Record Warning: EDIS displays this message when you select a patient whose records contain confidential information. Only authorized users may view restricted patient records.
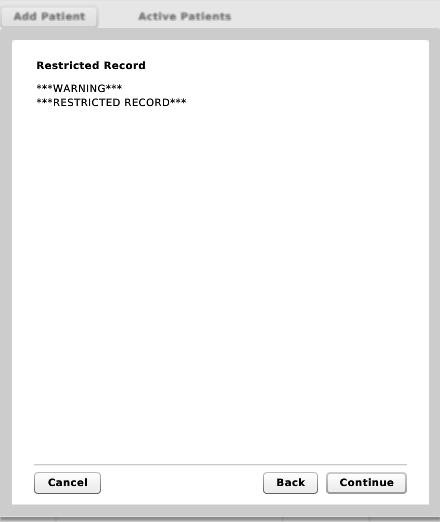
The Restricted Record warning for patients whose records contain confidential data.
- Patient Record Flags: these advisory messages are available via the Flag button (
 ) when you select the Sign In, Triage, Update, Disposition, or Edit Closed view. The Flag button appears on the application's Patient Information bar. When you click the Flag button, EDIS displays important information to help you and other clinical staff better care for patients whose behavior or medical conditions warrant special attention. The application displays patient-record flags in the Active Flag window.
) when you select the Sign In, Triage, Update, Disposition, or Edit Closed view. The Flag button appears on the application's Patient Information bar. When you click the Flag button, EDIS displays important information to help you and other clinical staff better care for patients whose behavior or medical conditions warrant special attention. The application displays patient-record flags in the Active Flag window.
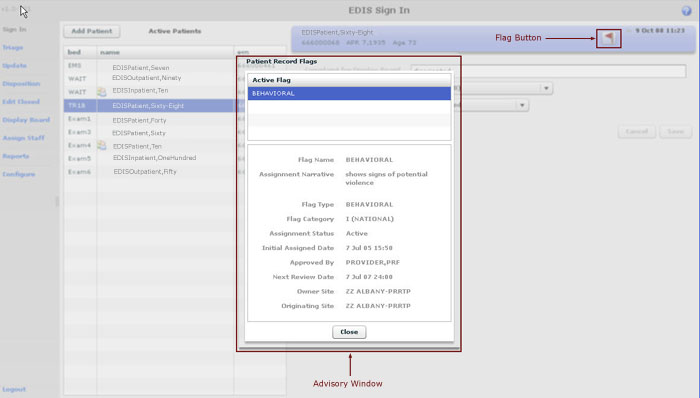
The Active Flag window.
- Duplicate Selection: EDIS displays this advisory alert when you attempt to add patients who are already active in the application.
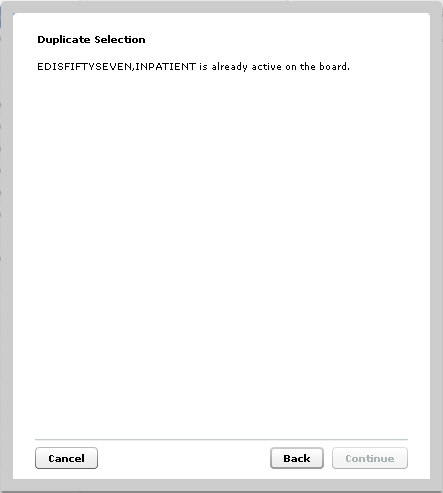
The Duplicate Selection warning.
- Multiple Patient Icon: the application alerts you to the possibility of confusing patients’ identities by displaying an icon (
 ) when two or more patients share the same last name or at least two consecutive ending digits of their Social Security numbers.
) when two or more patients share the same last name or at least two consecutive ending digits of their Social Security numbers.
Related Topics
Table of Contents
Index
![]()