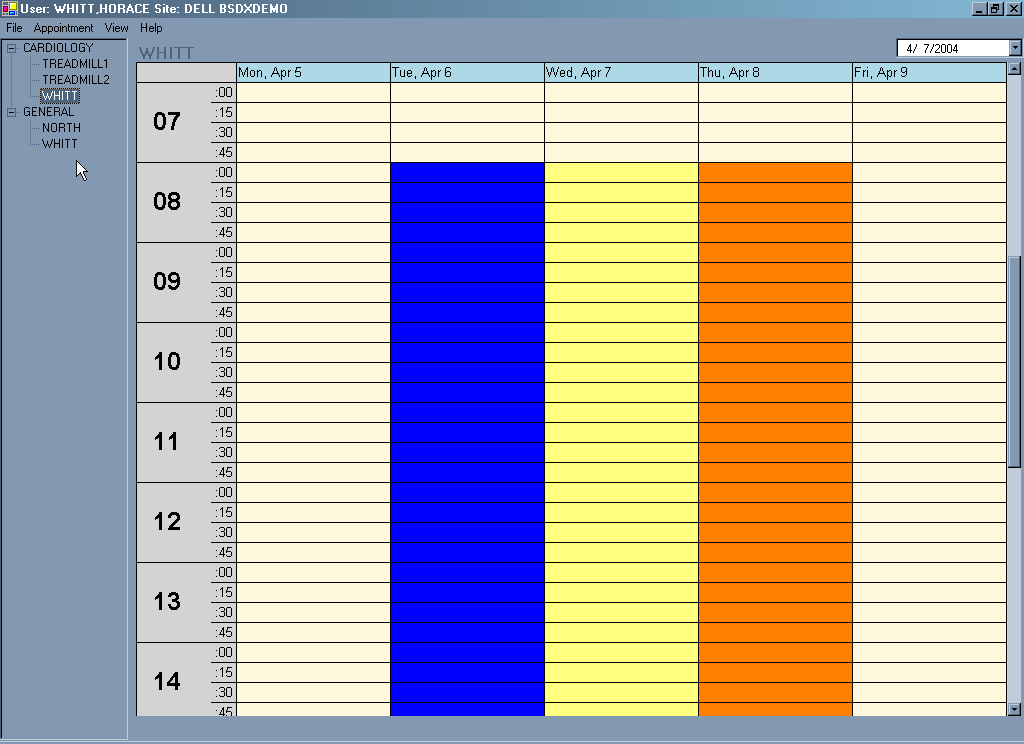| Version 15 (modified by , 14 years ago) ( diff ) |
|---|
Table of Contents
Scheduling GUI User Manual
Welcome to the Scheduling GUI User Manual. This version reflects the software as of version 1.6. The software is liberally licensed under LGPL; this manual is licensed under CC BY. These licenses enable you to use and modify the software even in commercial settings.
What is the Scheduling GUI?
Clinical Scheduling for Windows (BSDX) package is the Windows Extension of the PIMS Scheduling program in VISTA. It gives you many appointment management functions included in PIMS Scheduling, but with the added convenience and usability of a Graphic User Interface (GUI). The IHS Clinical Scheduling for Windows (BSDX) package should be used with PIMS Scheduling.
What does the Scheduling GUI need to run?
M Side: This version will run on WorldVistA 6-08 or 3-09 or later. It has not been tested on OpenVista, FOIA Vista, nor on vxVista.
GUI Side: This version runs on Microsoft Windows XP or later using .Net 4. It DOES NOT run on Linux, even if you use Wine or Mono. If you want it to run, drop me a line!
Installation
Installation turns out to be not that simple. It's a series of 5 kids builds on the M side; 2 files (or more if you want Arabic) on the Windows Side. Go here.
Post Installation Tasks on VISTA
- To access the Scheduling GUI at all, users must have access to two menu options on their menu tree:
BMXRPCandBSDXRPC. The best way to do that is through a sub menu on their primary menu tree. Remember to rebuild your menus after adding RPC type options!!! - The person who will set-up the Scheduling GUI for the first time must have
BSDXZMGRKey - All Scheduling Users must have the
BSDXZMENUkey. - Continue below in the Set-up for the First Time section.
Orientation
Definitions
| Term | Description |
| Access Block | Access Blocks are color-coded representations of the amount of time allotted for a specific Access Type (or appointment). In the some places, they may be referred to as an Availability Block in the source code. |
| Access Types | Access Types refer to the variety of different appointment types. Most people set-up two Access Types: Scheduled; and Walk-ins. AKA Availability Type |
| Access Groups | Access Groups are categories of Access Types. Assigning Access Types to Access Groups makes it easier to schedule and search for certain types of appointments. |
| Resources | The term Resources refers to any person or service for which a patient can be scheduled. Resources can be physicians, diagnostic equipment (such as MRI, CT scan, ultrasound, and so on.), or specialty appointment slots, such as physical therapy. Resources corresponds to what PIMS calls Clinics |
| Resource Groups | Resource Groups are categories of Resources that help to organize the variety of Resources available at each location. For example, a Resource Group of Dermatology can be used to group 3 different dermatology Resouces. AKA in the source code Departments. |
| Slot | Number of appointments per defined appointment length. For example: If SLOTS = 4 and your clinic (resource) appointment length is 30 minutes, then there are four (4) available appointments for every 30 minutes. |
Clinic Display Area
The clinic schedule area is composed of date columns and time rows. Each column represents a day and each row represents a time interval. The time intervals can be 10, 15, 20, or 30 minutes. You can change the time interval using the View menu as long as the time interval is greater than the clinic default slot time. For more information about Time Scale, see the View Menu.
Access Blocks (areas of the schedule which are available for patient appointments) are indicated by the adjacent appointment times and dates. They may be color-coded to user preference. Different colors represent different Access Types. Position the cursor in such an area and click on the schedule display. The type of clinic access and the number of appointment slots available are visible in a message in the status bar at the bottom of the scheduling window. Clinic Access Types and colors can be defined and changed by the administrator of the scheduling package. (See Setting Up and Administering BSDX on for more information.) TODO: FIX THIS LINK.
Patient appointments are displayed on the schedule as white boxes containing a patient name and a note (if applicable), as shown in Figure 2-1.
Figure 2-1: Desktop showing patient appointments and multiple clinic schedules
Basic Screen Layout
The basic 5-day appointment screen is displayed in Figure 2-2. At the far left is a menu tree view showing the Resources organized by Resource Group. In this case, the expanded view of Cardiology group shows three Resources. A Resource can be linked to a VISTA scheduling clinic so that when a patient has an appointment at that clinic and checks in, the PIMS encounter is checked in.
The colors on the schedule display correspond to various Access Types, set up for this Resource. The Resources, Resource Groups, Access Types, and colors can be customized to your individual clinic. You can create your own Access Types, Resource Groups using the Scheduling Management window. (See Using the Scheduling Management Window on page 54 for detailed instructions.) TODO: FIXME.
Figure 2-2: Basic Screen Layout
Table 2.2 describes the various items displayed on the basic screen layout.
Table 2.2: Descriptions of screen items
| Screen Item | Description |
| Title Bar | Shows user ID and facility location in the upper left corner of the screen |
| Menu Bar | Appears below the Name and location of current user. The available text menus are: File, Appointment, View, and Help. |
| Resource Group Pane | Appears at the far left of the screen, below the menu bar. Displays the available Resources. |
| Times | Appears at the left side of the screen. Times are shown by hour and then by segment. They are listed in military time (for example 13:00 equals 1:00PM). |
| Resource Name | Appears in the upper left side of the screen, immediately above the “Times” column. Displays the name of the Resource currently active in the client window. |
| Client Window | Area on your screen that shows the work space for an application. |
| Appointment Date Selector | Appears in the upper right corner of the screen, below the Minimize, Maximize, and Exit buttons. The date selected is the starting date of the appointments currently displayed in the client window. The range of appointments displayed can be 1-day, 5-day, or 7-day. |
| Minimize, Maximize and Exit | Appears in the uppermost right corner of the screen. These buttons function just as they do in MS Windows applications. |
| Scroll Bars, Box, and Arrows | Appears at the far right side and at the bottom of the screen. These buttons function just as they do in MS Windows applications. |
| Colors | Displays Appointments using colors found in the Client Window area on the Schedule correspond to the various Access Types that can be set up for a particular provider. |
Starting the Program
Set-up for the First Time
Day to Day Use
Setting Up Access Blocks
Managing Appointments
Viewing and Printing
Miscellaneous Admin Functions
Attachments (15)
-
normal.png
(25.0 KB
) - added by 14 years ago.
Normal Schedule
-
basiclayout.png
(15.7 KB
) - added by 14 years ago.
Basic Layout
-
viewmenu.png
(16.8 KB
) - added by 14 years ago.
View Menu
-
1dayview.png
(15.0 KB
) - added by 14 years ago.
1 Day View
-
5dayview.png
(25.0 KB
) - added by 14 years ago.
5 Day View
-
7dayview.png
(24.4 KB
) - added by 14 years ago.
7 Day View
-
resourcegroup.png
(114.5 KB
) - added by 14 years ago.
Resource Group
-
initialview.png
(18.2 KB
) - added by 14 years ago.
Initial view of the Clinical Scheduling application after logging in
-
makeappt.png
(33.0 KB
) - added by 14 years ago.
Making an appointment
-
findapptsrchinaction.png
(18.4 KB
) - added by 14 years ago.
Searching for an available appointment (results)
-
cancelappt.png
(9.6 KB
) - added by 14 years ago.
Cancel Appointment dialog box
-
noshow.png
(7.9 KB
) - added by 14 years ago.
No Show Appointment dialog box
-
clipboard.png
(14.3 KB
) - added by 14 years ago.
Using the appointment clipboard
-
printclinicscheddialog.png
(10.2 KB
) - added by 14 years ago.
Print Clinic Schedules dialog box
-
printreminderlettersdialog.png
(9.1 KB
) - added by 14 years ago.
Print Reminder Letters dialog box
Download all attachments as: .zip