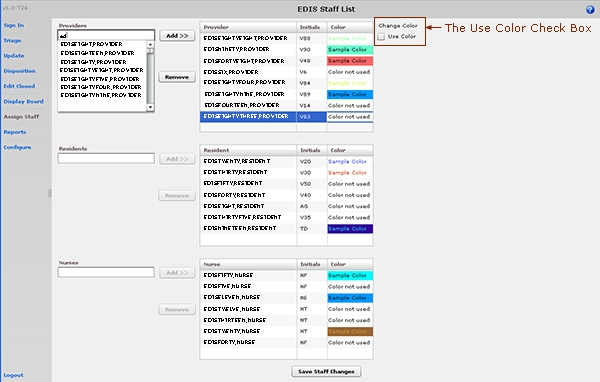Assign Staff View
Add and Remove Staff
Configure Colors for Staff
This view allows authorized users to add staff names to—and remove them from—pick lists that are available in the Triage, Update, Disposition, and Edit Closed views. You can also configure text and background colors for staff assignments.
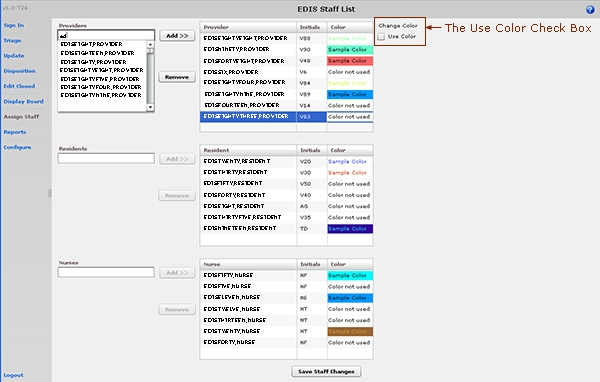
The Assign Staff view.
Add Providers, Residents, and Nurses
- Type the name of a physician, resident, or nurse in the view’s Providers, Residents, or Nurses search box, respectively. EDIS displays a list of possible matches from your local VistA system. (Nurse search lists are based on your site’s EDPF NURSE STAFF SCREEN parameter setting.) Keyboard: use the TAB key to locate the Providers, Residents, or Nurses search box.
- Select the name of the physician, resident, or nurse you want to add and click Add or press the ENTER key. EDIS adds the name to the Provider, Resident, or Nurse list, respectively. Keyboard: use the DOWN ARROW key to enter the search list. Use the DOWN ARROW and UP ARROW keys to locate the name of the physician, resident, or nurse you want to add. Press the ENTER key to add this name.
- Click Save Staff Changes to save your additions. Keyboard: use the TAB key to locate Save Staff Changes and use the SPACEBAR key to select it.
Remove Providers, Residents, and Nurses
- In the Provider, Resident, or Nurse list, select the physician, resident, or nurse whose name you want to remove. Keyboard: use the TAB key to locate the Provider, Resident, or Nurse list. Use the DOWN ARROW and UP ARROW keys to locate the name of the provider, resident, or nurse you want to remove.
- Click Remove or press the DELETE key.
- Click Save Staff Changes to save your changes. Keyboard: use the TAB key to locate the Save Staff Changes button and use the SPACEBAR key to select the button.
Configure Colors for Providers, Residents, and Nurses
The application allows you to configure text and background colors for providers, residents, and nurses.
- Select a physician, resident, or nurse in the Provider, Resident, or Nurse list. EDIS displays the Use Color check box. Keyboard: use the TAB key to locate the Provider, Resident, or Nurse list. Use the DOWN ARROW and UP ARROW keys to select a name on the list.
- Select the Use Color check box. Keyboard: use the TAB key to locate the Use Color check box and use the SPACEBAR key to select it.
- To configure a color for text, click the color-selection box labeled Text. EDIS displays a color-selection grid (
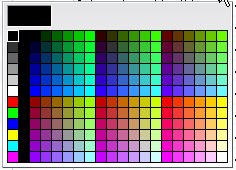 ). Keyboard: use the TAB key to locate the Text box.
). Keyboard: use the TAB key to locate the Text box.
- Click a color in the grid to select a text color. Keyboard actions are not available for this step. However, Job Access with Speech (JAWS) users may type a hexidecimal color code to select a text color.)
- To configure a background color, click the color-selection box labeled Back. EDIS displays a color-selection grid. Keyboard: use the TAB key to locate the Back box.
- Click a color in the grid to select a background color. Keyboard actions are not available for this step; however JAWS users may type a hexidecimal color code to select a background color.
- Click Save Staff Changes to save your color selections. Keyboard: use the TAB key to locate the Save Staff Changes button and press the SPACEBAR key to select it.
| Note: |
Colors you configure for staff assignments will not appear on the display board unless colors (in general) are enabled for staff selections in the Configuration view’s Display Board subview. |
Related Topics
Configure View
General Information
Index
Table of Contents